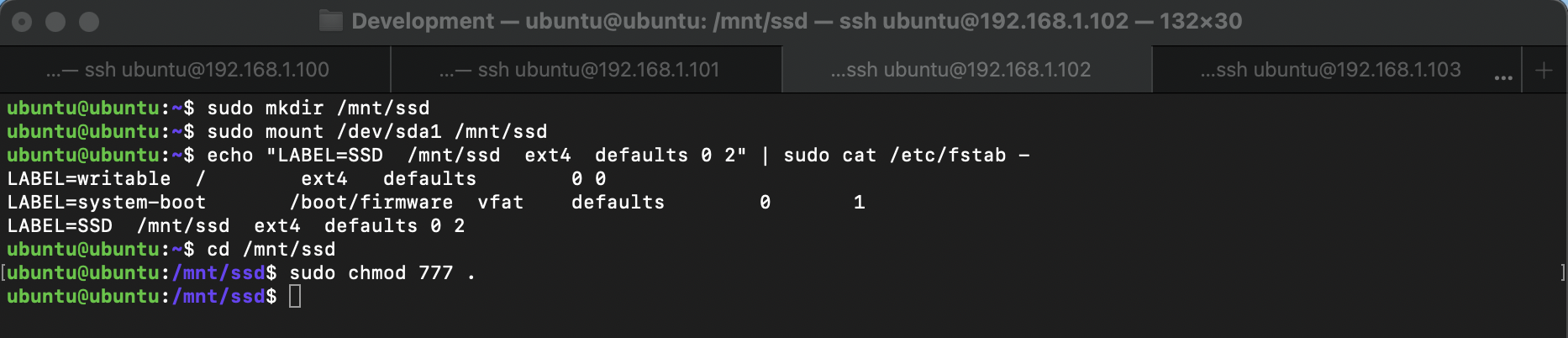Raspberry Pi Cluster Ubuntu Base
Following on from Raspberry Pi Cluster here I look at the base Ubuntu build.
Install and Configure
I used Raspberry Pi imager to install the Ubuntu 20.10 64bit on each SD Card. Insert these into the Pi’s and power them on.
The image is configured with DHCP client, Pi device MAC addresses are prefixed DC:A6:32. I connected to my router which acts as DHCP server and found the four leases sorting by MAC. With the DHCP addresses can connect via SSH, the Ubuntu image has default username of ubuntu and password ubuntu. You’re prompted to change password at first connect.
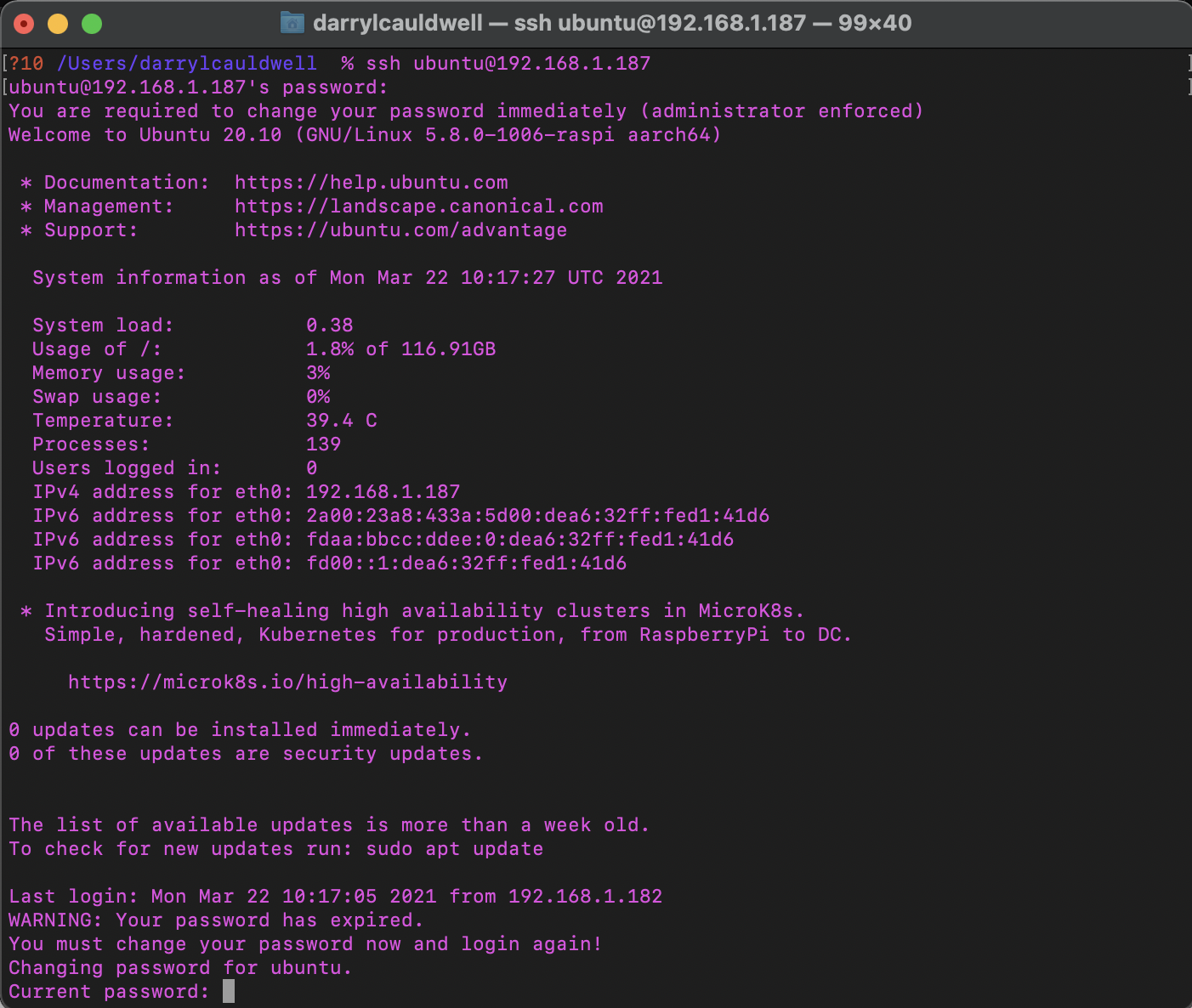
I want to reliably know how to connect to these and like to change from dynamic to a staticly asssigned IP address. To do this for Ubuntu 20.10 we update Netplan configuration.
sudo vi /etc/netplan/50-cloud-init.yaml
Here is example of how I update this to reflect static IP.
network:
ethernets:
eth0:
addresses: [192.168.1.100/24]
gateway4: 192.168.1.254
nameservers:
addresses: [8.8.8.8,8.8.4.4]
dhcp4: no
match:
driver: bcmgenet smsc95xx lan78xx
optional: true
set-name: eth0
version: 2
With the configuration file updated can have netplan load the config.
sudo netplan --debug apply
With any new install its useful to apply latest patches.
sudo apt update
sudo apt upgrade -y
Install Tools
The VideoCore packages provide command line utilities that can get various pieces of information from the VideoCore GPU on the Raspberry Pi. The linux flexible I/O tester tool is easy to use and useful for understanding storage sub-system performance.
sudo apt install -y libraspberrypi-bin
Disable Red LED
sudo su
echo none > /sys/class/leds/led1/trigger
Storage Performance
The linux flexible I/O tester tool is easy to use and useful for understanding storage sub-system performance.
sudo apt install -y fio
USB Flash Disk
The SD card on the Pi will normally show as /dev/mmcblk0. The USB drive will normally show as /dev/sda. The following could be data destructive so check the enumeration before proceeding.
sudo fdisk -l
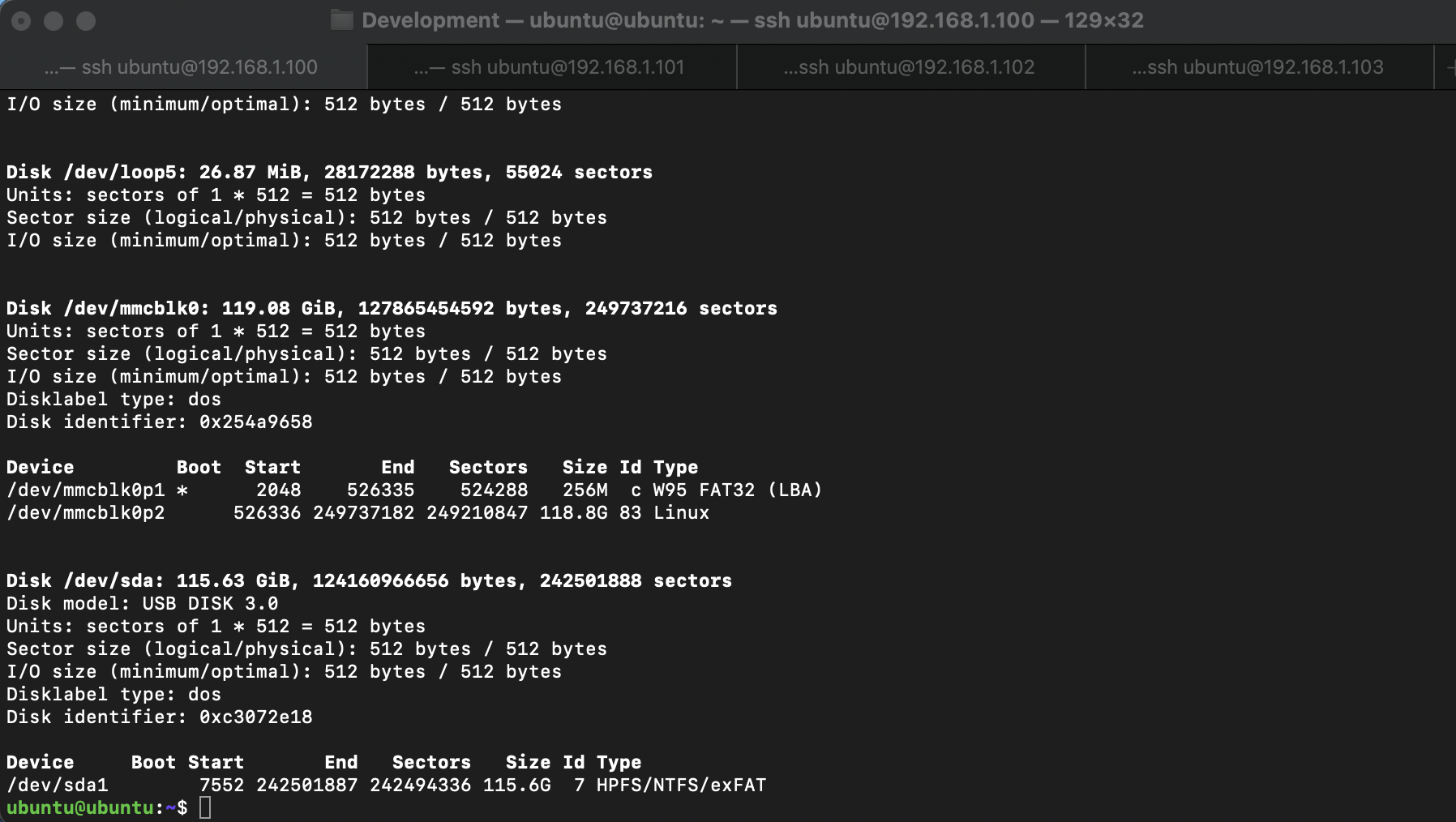
Then create primary partition on USB device
sudo sfdisk /dev/sda << EOF
;
EOF
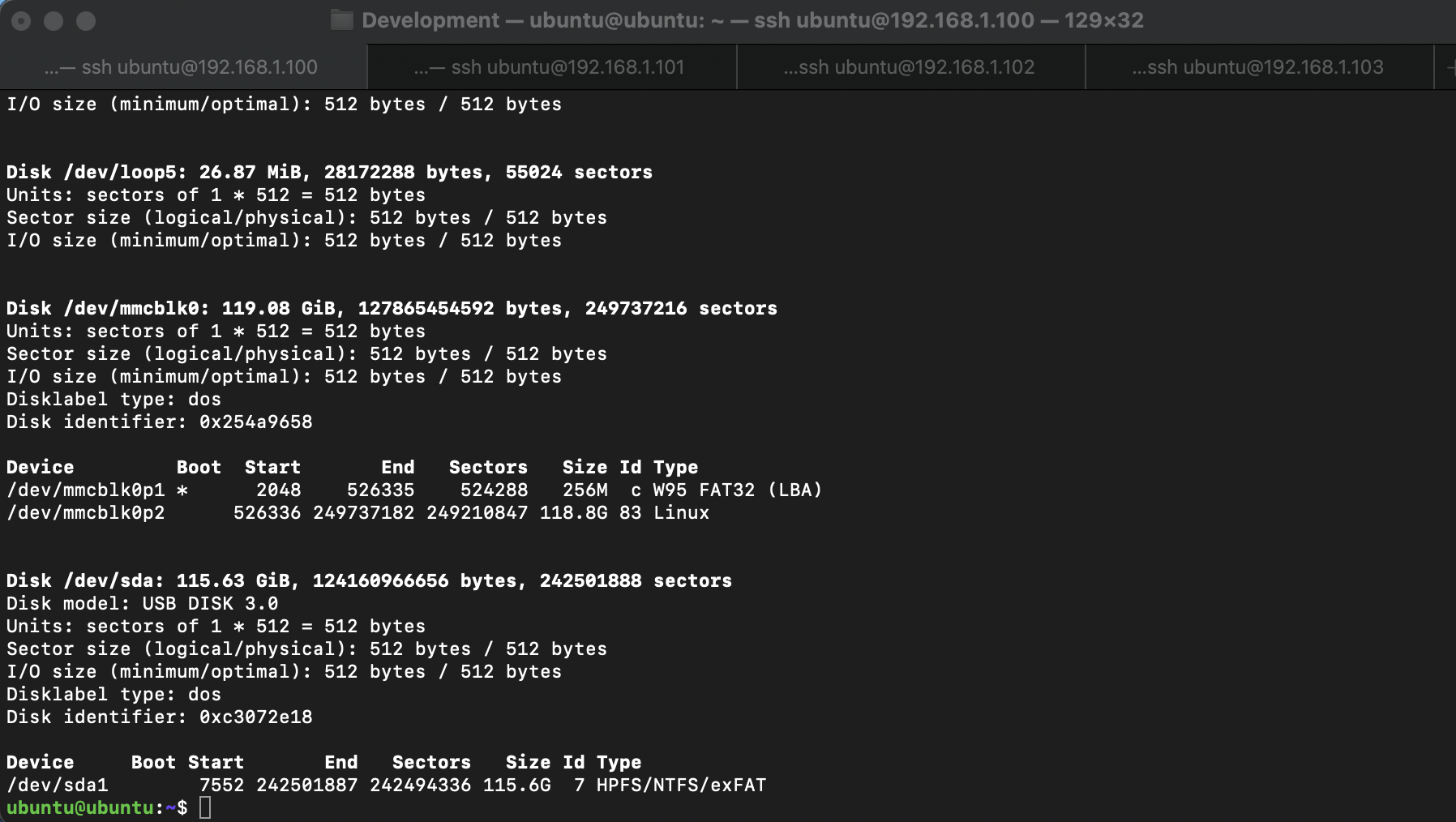
Then format and label the partition then mount and set permissions for the parition
sudo mkfs.ext4 -L SSD /dev/sda1
sudo mkdir /mnt/ssd
sudo mount /dev/sda1 /mnt/ssd
echo "LABEL=SSD /mnt/ssd ext4 defaults 0 2" | sudo cat /etc/fstab -
sudo chmod 777 .